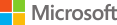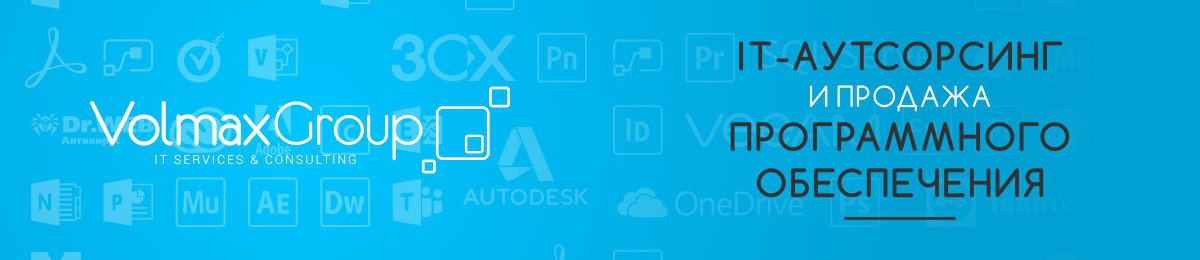Что такое TeamViewer и как им пользоваться?

TeamViewer – это незаменимый помощник в удаленном доступе, онлайн-интерактивности и сетевом вещании.
TeamViewer может использоваться для различных сценариев и включает в себя самый большой набор функций для подключения к партнерам, приема входящих запросов на соединение, запуска или присоединения к конференциям, передачи файлов или использования функции чата. Полная версия TeamViewer доступна для Windows, Mac и Linux.
В данной статье мы поможем вам разобраться в функциях и возможностях TeamViewer.
Сначала рассмотрим вкладки бокового меню.
Пульт дистанционного управления
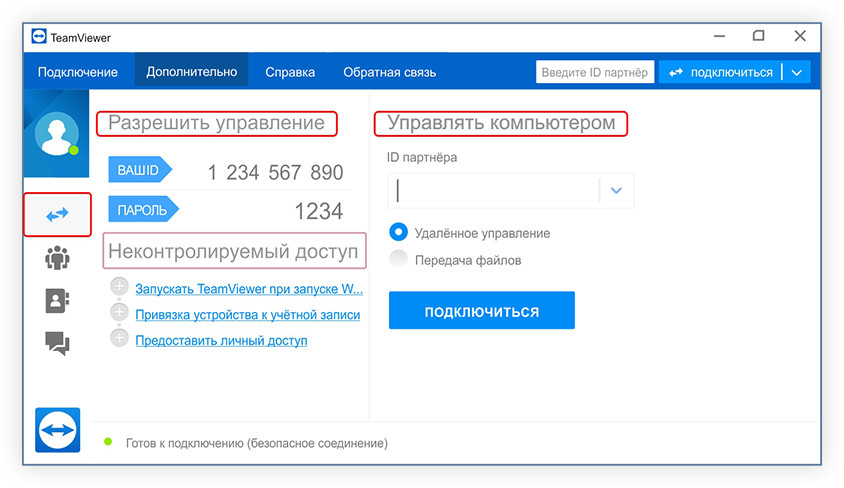
Вкладка «Пульт дистанционного управления» разделена на следующие области:
- Разрешить управление;
- Неконтролируемый доступ;
- Управлять компьютером
1. Разрешить управление
Здесь вы найдете свой TeamViewer ID и временный пароль.
Если передать эту информацию другому человеку, он или она смогут подключиться к вашему компьютеру.
Нажав на значок стрелки «Пароль», появится меню для изменения временного пароля или для его копирования в буфер обмена (функция копирования и вставки Windows). Вы также можете определить личный пароль.
2. Неконтролируемый доступ
Эта область дает вам быстрый и краткий обзор текущего состояния для автоматического доступа. Вы можете включать и отключать следующие настройки одним щелчком мыши:
- Запускать TeamViewer с при запуске Windows
- Привязка устройства к учетной записи
- Предоставить легкий доступ
3. Управлять компьютером
Чтобы удаленно управлять компьютером, введите его ID в графу «ID Партнера».
Также, доступна функция передачи файлов - обменивайтесь файлами с вашего компьютера или с компьютера другого пользователя
Рассмотрим вкладку Конференции
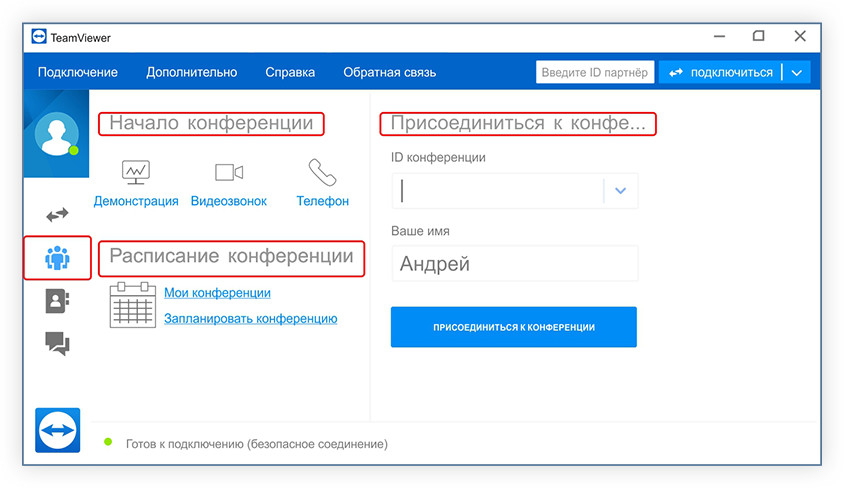
Вкладка «Конференции» разделена на следующие области:
- Начало конференции;
- Расписание конференции;
- Присоединиться к конференции
1. Начало конференции
Выберите один из следующих вариантов:
Демонстрация: щелкните значок, чтобы запустить мгновенное подключение к другим пользователям
Видеозвонок: щелкните значок, чтобы начать видеоконференцию
Телефон: щелкните значок, чтобы присоединиться к конференции
2. Расписание конференции
Вкладка делится на две части: «Мои конференции» и «Запланировать конференцию»
Чтобы использовать функцию «Мои конференции», вам необходимо войти в свою учетную запись TeamViewer.
Нажав на область «Мои встречи», вы можете создавать новые совещания, запускать, редактировать и удалять запланированное встречи или приглашать людей на запланированные встречи. Эти встречи будут доступны во всех полнофункциональных версиях TeamViewer, где вы входите в свою учетную запись.
С помощью функции «Запланировать конференцию» вы можете запланировать встречу по конкретному проекту или теме. Вы можете определить тему встречи, дату и ее продолжительность. Кроме того, вы можете создать пароль для этой конкретной встречи и сохранить для последующего повторного использования. Это имеет смысл, если подобная встреча происходит периодически с одними людьми в одно и то же время.
3. Присоединиться к конференции
Выбрав вкладку «Присоединиться к конференции», требуется ввести ID конференции и свое имя в текстовых полях «ID конференции» и «Ваше имя».
Идентификатор - уникальный номер, который создается индивидуально для каждой встречи, чтобы вы могли к ним присоединиться. Ваше имя отображается всем участникам. Чтобы присоединиться к текущей встрече в качестве участника, просто нажмите кнопку «Присоединиться к встрече» после ввода правильного идентификатора встречи.
Далее рассмотрим вкладку Компьютеры и контакты.
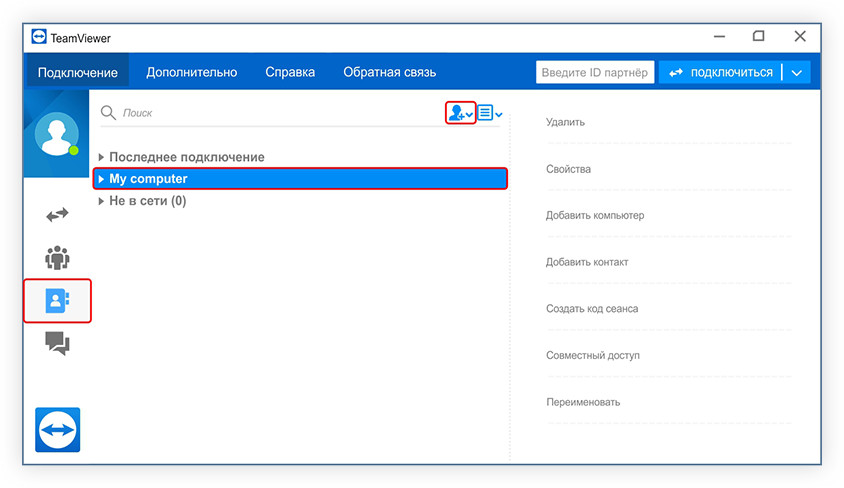
Выбрав вкладку «Компьютеры и контакты» вы можете централизованно управлять компьютерами и контактными данными партнеров по подключению TeamViewer. Вы можете сразу увидеть, какой компьютер или контакт доступен, и подключиться к нему.
С помощью функции «Компьютеры и контакты» вы можете запускать различные действия. К примеру:
- Подключиться к сохраненным компьютерам или контактам
- Получить доступ и управление сохраненными компьютерами и контактами из любой точки мира
- Задать параметры соединения для отдельных компьютеров, контактов и групп
- Добавить удаленный компьютер
- Добавить контакт
- Добавить новую группу
- Поиск ближайших контактов и компьютеров (в той же сети)
- Открыть консоль управления
- Открыть очередь обслуживания
- Создать код сеанса
- Быстро устанавливать соединение без необходимости вводить информацию о соединении
- Запустить сеанс удаленного управления
- Запустить передачу файла
Примечание: Список «Компьютеры и контакты» связан с вашей учетной записью TeamViewer. Это означает, что ваша контактная информация не привязана к определенному компьютеру, а находится в центре данных. Это позволяет получить доступ к вашим контактам с любого компьютера, на котором запущен TeamViewer.
Под вкладкой Компьютеры и контакты находится вкладка Чат.
Вкладка «Чат» позволяет общаться с пользователями из вашего списка «Компьтеры и контакты». Используя вкладку «Чат», вы также можете начать сеанс удаленного управления другим компьютером, презентации или видео-звонка с любым человеком из диалога в чате.
Вы можете использовать чат 1:1 или с группой людей. История чата сохраняется, удалить историю можно вручную.
Топ-меню
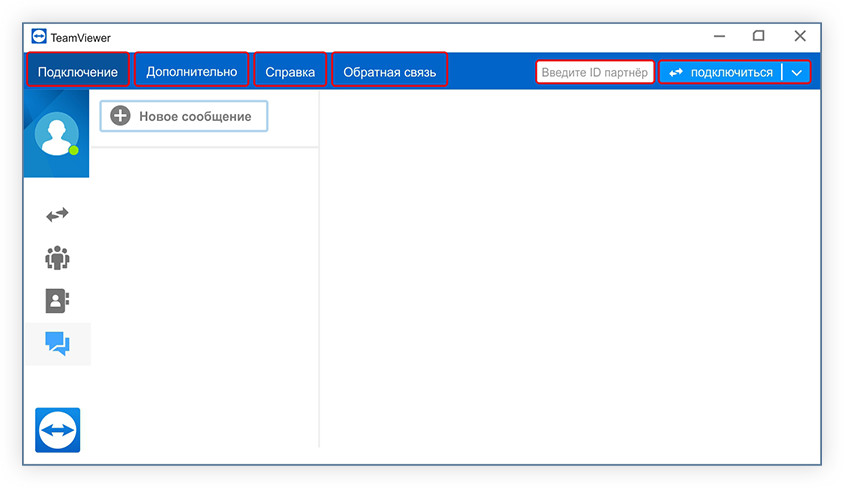
Рассмотрим верхнее меню и его 4 вкладки:
1. Подключение
- Пригласить партнера (для сеанса удаленного управления)
- Настроить неконтролируемый доступ
- Открыть Management Console
- Выйти из TeamViewer
2. Дополнительно
- Опции
- Воспроизвести или конвертировать записанный сеанс
- Сообщить другу
- Открыть файлы журналов ...
- Активация лицензии
- Проверить наличие обновлений для лицензии
3. Справка
- Веб-справка по TeamViewer
- TeamViewer Community
- Веб-сайт TeamViewer
- Как это работает...
- Обратная связь
- Проверить наличие новой версии
- О программе TeamViewer
4. Обратная связь
Здесь можно оценить работу приложения, оставить отзыв или пожелание, а также поделиться проблемой.
В верхнем правом углу расположено поле, с помощью которого вы можете мгновенно подключиться к другому компьютеру, используя нужный ID. Так, вы получите доступ к удаленному управлению, передаче файлов и функциям VPN мгновенно во всех вкладках TeamViewer без перехода на вкладку «Пульт дистанционного управления»
Примечание: чтобы использовать функцию VPN, необходимо установить драйвер VPN с помощью расширенных параметров TeamViewer.
Volmax Group