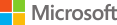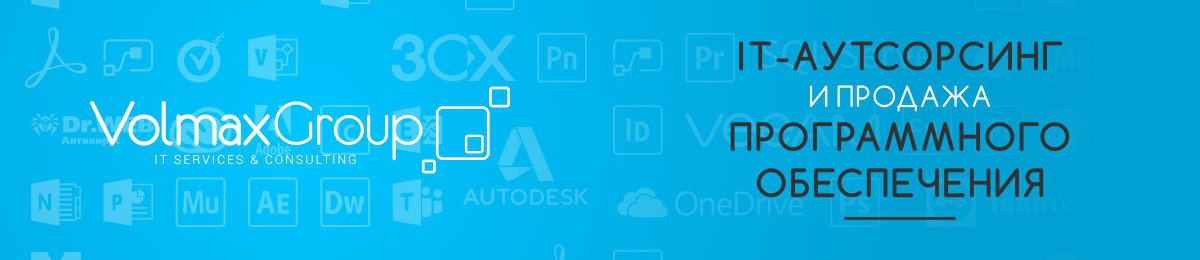Как настроить меню Пуск в Windows 10
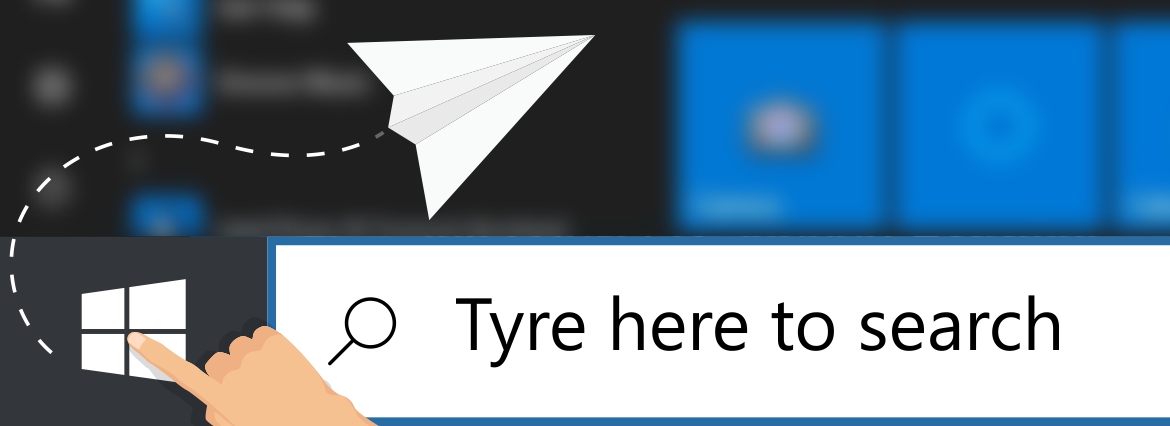
Привычное меню «Пуск» практически не менялось на протяжении выпуска всех версий популярной операционной системы. Однако в «десятке» разработчики решили его немного изменить. Поэтому даже опытные пользователи иногда путаются. Расскажем, как быстро настроить рабочее пространство под себя.
Базовая настройка меню «Пуск» Windows 10
Часто при использовании ОС возникают сложности с запутанным расположением ключевых элементов:
● плиток;
● кнопок;
● приложений.
Для большего удобства их стоит расположить на свое усмотрение.
Настройка инструментов
В Windows 10 меню «пуск» расположено там же, где и всегда – в левом нижнем углу. Чтобы к нему перейти, нужно щелкнуть мышью в этой области или ввести комбинацию клавиш «Win+X». Вы увидите стандартные плитки. Щелкая по ним правой кнопкой мыши, вы отрегулируете размер, открепите или удалите элемент.
А раздел «Персонализация» поможет выбрать, где будут располагаться отдельные группы плиток. Персональные иконки можно перетаскивать на панель напрямую, через их контекстное меню (пункт «Закрепить») или добавлять из раздела «Все приложения».
Объединение живых плиток в разделы упорядочит и систематизирует процесс работы. Для создания новой категории щелкните по иконке, перенесите ее в самый низ панели и поместите под появившейся черной строкой. После чего выберите область над плиткой и введите там название категории. Теперь туда можно добавлять другие приложения.
Визуальное оформление
Менять размер самого меню очень просто. Нужно «взять» его за край и растягивать, как любое окно. Вкладка «Цвет» в разделе «Персонализация» предназначена для изменения цветовой палитры всех окон. Там есть 16 готовых схем и опция создания собственного оттенка.
Быстрый переход к стартовому экрану
Чтобы перейти в режим стартового экрана, щелкните на «Пуск» Windows 10. В открывшемся поле справа вы заметите значок с 4 направленными наружу стрелками. Нажав на него, вы поменяете режим. Чтобы вернуться обратно к стандартному управлению, аналогично ищите в правом углу 4 стрелки, что смотрят внутрь. При каждой загрузке ОС запускается тот режим, который вы выбирали последним.
Рабочая панель
Слева в этой области находятся такие пункты:
● места:
- проводник файлов;
- документы;
- настройки;
● список последних программ.
Настраивать ее нельзя, но можно изменить внешний вид в «Свойствах» (ищите серое окно).
Контроль за устройствами
Подогнав под себя базовые элементы, переходите к следующему этапу. Управлять компонентами ПК в десятой версии совсем не сложно. Зайдите в категорию «Устройства» (раздел «Настройки» над пунктом «Места») или введите в поиске «Диспетчер устройств». Там отображаются все компоненты и их конфигурация по умолчанию.
Там есть такие подразделы:
1. Bluetooth
Тут отображаются доступные подключения, добавляются новые и меняются параметры соединения.
2. Подключенные устройства
Здесь собраны все компоненты, подключенные к компьютеру физически: мышка, клавиатура, микрофон, колонки и так далее.
3. Мышь и тачпад
Конфигурация прокрутки страниц.
4. Печать
Параметры ввода и автозамены слов.
5. Автозапуск
Автоматический запуск съемных носителей. Включает автовоспроизведение медиа-файлов с диска или флешки и открытие папок для просмотра.
В этих разделах собраны только некоторые параметры подключенных устройств. Чтобы получить доступ к развернутым настройкам, необходимо перейти в Панель управления.
Разобраться с базой Windows 10 не трудно. Во многом благодаря тому, что она схожа с восьмым поколением ОС и сохранила принцип работы предыдущих версий. А минимальные отличия быстро входят в привычку.