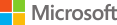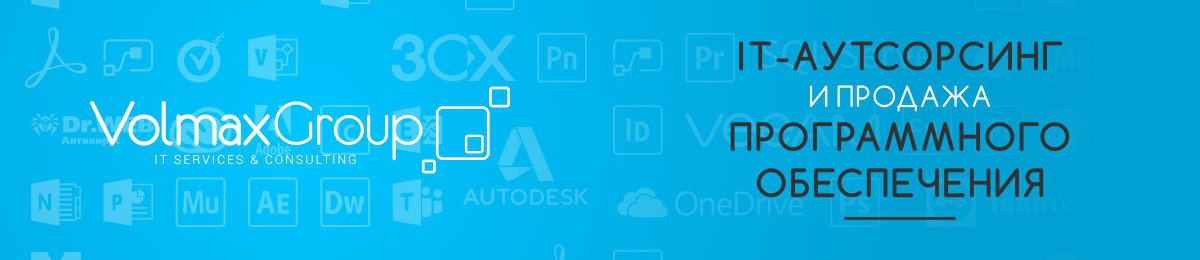Как настроить резервное копирование на ПК

На персональном компьютере дома и на работе накапливается множество важных сведений. Рабочие документы, полезные программы, личные фото и видео – потерять все это из-за случайной ошибки или сбоя ОС действительно обидно. Для подстраховки обязательно следует включить резервное копирование данных. Благодаря ему вернуть информацию не составит труда.
Что такое резервное копирование данных
Под этим процессом понимают создание копий всей «операционки» или ее избранных компонентов. Копирование проводят так часто, как это необходимо, хоть каждый день. Оно бывает полным – каждый раз дублируются все содержимое; и дифференциальным – в ранее созданный бекап вносят только последние изменения.
Если файлы пропадут или устройство выйдет из строя, получится быстро все реанимировать. Не страшно даже полное форматирование, ведь резервная копия на компьютере не хранится. Она находится на отдельном носителе или в облаке. Физические накопители очень удобны. Это съемные твердотельные HDD, HMDD, SSD, CD или DVD диски, флешки. Для восстановления с них не потребуется соединение с интернетом.
Для больших объемов сведений стоит предпочесть настройку резервного копирования в облачное хранилище. Это хороший вариант для компаний. Чтобы продублировать большие объемы корпоративной информации, требуется очень много свободного места. В облаке нет ограничений памяти и бэкап легко перезаписывать ежедневно. Если делать это с флешкой, она может скоро прийти в негодность, а дубликат ОС домашнего ПК удобно хранить на жестком диске.
Делать бэкапы рекомендуется регулярно, даже если в системе ничего особо не меняется. Его можно проводить вручную, но лучше настроить автоматический процесс. Для этого существует различное программное обеспечение. Но встроенные инструменты операционной системы по-прежнему остаются самыми эффективными.
Настройка резервного копирования на разных ОС
Windows 10
Для этих целей в «Десятке» используют историю файлов. Нажав кнопку «Пуск», необходимо перейти по такому пути: «Параметры – Обновить и безопасность – Архивация – Добавить диск» и выбрать внешний носитель или сетевую папку. Так же легко восстанавливать утерянные объекты. Достаточно нажать пункт «Восстановление с помощью истории файлов» на панели задач, найти требуемую версию объекта и сохранить ее.
Кроме того, в Windows 10 доступны архивы предыдущих изданий ОС. Они располагаются на панели управления: «Система и ее обслуживание – Резервное копирование и восстановление».
Windows 8.1
Нужно перейти по пути «Панель управления – Система и обслуживание – Резервное копирование данных и восстановление» и выбрать пункт «Настроить». Далее действовать по указаниям мастера настройки. Он поможет запланировать автоматическое сохранение, сделать новый бэкап, обновить старый.
Windows 7
«Семерка» предлагает очень простое ручное и автоматическое резервное копирование данных. На панели управления нужно найти вкладку «Система и безопасность» –запустить «Архивацию и восстановление». Там будет пункт «Настроить резервное копирование». Данные записываются на системный или съемный накопитель. Для удобства стоит воспользоваться «Рекомендациями по выбору расположения архива.
Ubuntu/Linux
Бэкапы серверов этих «операционок» проще делать с помощью специальной утилиты, например, tar. В ее командную строку вводится команда sudo su – для Ubuntu – или su -l root – для Debian. Далее следует задать корневое расположение архива и запустить процесс.
Mac OS
Для записи резервных копий на компьютере от Apple предусмотрена встроенная функция «Time Machine». Благодаря ей сведения сохраняются на внешний диск ежечасно, каждые 24 часа и понедельно.
Заранее настроенное резервное копирование данных убережет вас от потери ценной информации.