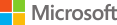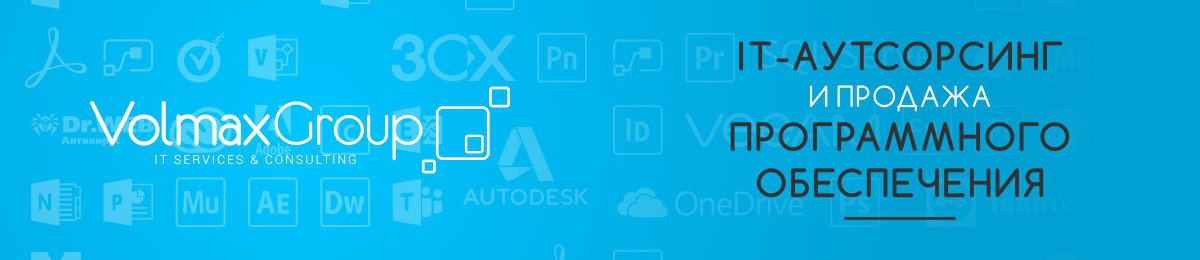Режим «Флэш» активирован: как увеличить скорость видео
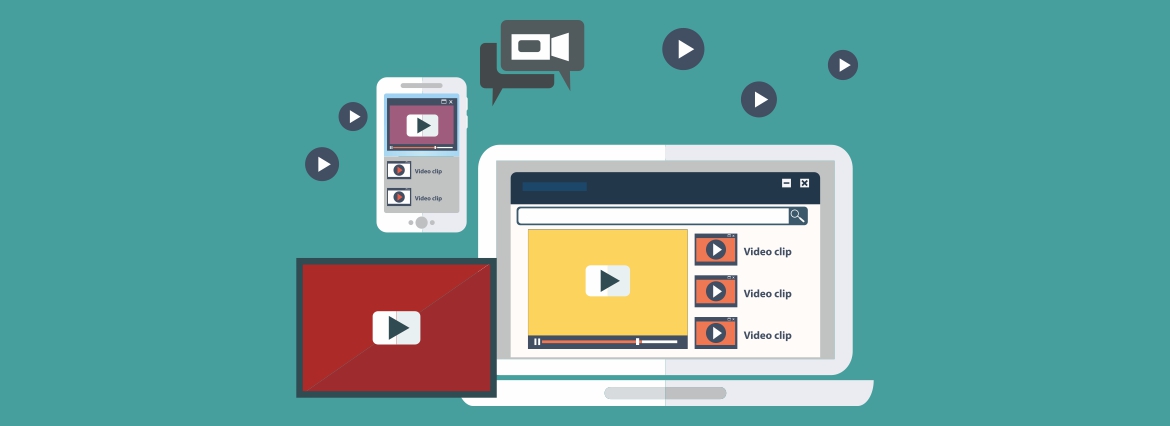
Не устраивает скорость трансляции видео? Так можно же скорректировать ее вручную! Мы подскажем как увеличить скорость, чтобы быстрее просмотреть скучную лекцию или тянущийся, как резина, сериал. Применимо для YouTube, Netflix, локальных видео и всего, что транслируется в Chrome.
В YouTube нажмите на значок шестеренки во время воспроизведения видео и выберите опцию «Скорость». Диапазон высоких скоростей позволит увеличить стандартную скорость вдвое. Но также можно выбрать диапазон медленных скоростей.
Другие онлайн-сервисы обычно имеют аналогичную опцию. Чтобы найти ее, просто внимательно изучите окошко воспроизведения.
Netflix и другие видео в браузере
Netflix, как и многие другие онлайн-сервисы потоковой передачи, не имеет встроенной опции скорости воспроизведения. Для Netflix и аналогичных сервисов вы можете использовать расширение для браузера Video Speed Controller, чтобы добавить эту функцию на все веб-сайты с видео HTML5. Да, мы как бы не советуем устанавливать много расширений Chrome, но за это расширение можно не переживать.
Оно добавит небольшое окно в верхнем левом углу вашего видео потока, которое позволит управлять скоростью. Просто переместите указатель мыши в верхний левый угол, чтобы просмотреть панель.
Кнопки + или -, увеличивают или уменьшают скорость на 10%. Кнопки << и >> - для перехода вперед и назад по видео. Такая функция, кстати, не поддерживается некоторыми проигрывателями в браузере.
Небольшой лайфхак: откройте параметры расширения - щелкните правой кнопкой мыши значок расширения на панели инструментов браузера и выберите «Параметры» - чтобы найти настройки горячих клавиш. По умолчанию вы можете нажать D, чтобы увеличить скорость, и S, чтобы замедлить ее. Так вы можете полностью избавиться от всплывающего окна и просто нажимать клавиши для ускорения и замедления. Не благодарите!
Конечно, если вы смотрите Netflix или другой сервис на своем смартфоне, планшете или другом устройстве, это расширение браузера не будет работать.
Если вы смотрите загруженные видеофайлы - или даже слушаете подкасты или аудиофайлы любого другого типа - у медиаплеера VLC есть варианты скорости воспроизведения.
Откройте видеофайл в VLC и выберите Воспроизведение> Скорость> Быстрее. Вы также можете ускорить видео с меньшим шагом.
Сочетания клавиш могут быть более удобными. Нажмите ] чтобы увеличить скорость воспроизведения, пока не достигнете желаемой скорости. Клавиша [ уменьшает скорость, а = возвращает к скорости воспроизведения по умолчанию.
VLC имеет много других опций для изменения видео во время воспроизведения. В разделе «Инструменты»> «Эффекты и фильтры» в Windows или «Окно»> «Видеоэффекты» на Mac вы найдете целый набор инструментов для настройки видео. VLC позволяет изменять контраст и яркость видео, настраивать его цвет, обрезать определенные участки видео и добавлять различные эффекты.
В общем, пробуйте и развлекайтесь!